
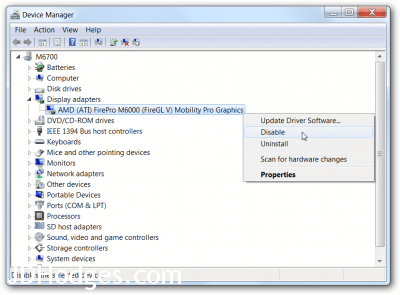
- Dell m6800 usb controller driver 64 Bit#
- Dell m6800 usb controller driver driver#
- Dell m6800 usb controller driver pro#
You will now enter the UEFI BIOS Boot Menu: If using a Dell OptiPlex model (or other Desktop) I recommend using the back USB Ports as these are directly on the System Board and Avoiding the Front Ones for Windows 7 Installation. Power Down your Dell an Insert your Windows 7 Installation USB and make sure no other USB Devices are connected except for the Keyboard and Mouse.
Dell m6800 usb controller driver pro#
Follow my instructions to Download Dell Windows 7 Pro ISO (Media Refresh January 2016) from Dell and Make a Bootable USB.
Dell m6800 usb controller driver driver#
Using updated installation media will reduce the hassles of Windows 7 Installation Failure due to lack of native driver support for systems with a UEFI BIOS and greatly reduce the installation time due to the inefficiencies of Windows Update. Part 2: Preparing Up to Date Installation Media Now exit the UEFI BIOS setup to save the changes: If you have a small capacity SSD and a large HDD you would need to select RAID On (sometimes called Intel Smart Response Technology): It is also worth looking at your Drives here – in my case I have one 128 GB SSD drive that is M.2, others may have a HDD and a low capacity 32-64 GB SSD Cache Drive:įor a single Drive I can use RAID On or AHCI. Next go to Boot Sequence and ensure the Boot List Option is set to UEFI: You should leave Enable Attempt Legacy Boot unchecked: Go to the general tab and select Advanced Boot Options, ensure Enable Legacy Option ROMs are Enabled. Legacy Option ROMs must be enabled for Windows 7 64 Bit. Look for a tab called Secure Boot, expand it, select Secure Boot Enable and change the setting to Disabled.
Dell m6800 usb controller driver 64 Bit#
Windows 7 64 Bit does not support Secure Boot, it must be Disabled in the UEFI BIOS setup for Windows 7 64 Bit Installation. On a Dell system press to enter the UEFI BIOS setup, I'll demonstrate using the newest hardware supported to run Windows 7 64 Bit – the OptiPlex 7040:

Installation instructions are otherwise identical however the installation media for them needs to be made using the MBR partition scheme and NTFS file format opposed to the GPT partition scheme and FAT32 format. Such systems have a Legacy BIOS (non-UEFI) BIOS. This guide focuses on a UEFI BIOS, if you have an even older Dell System than 2011, ignore any mention of the words UEFI, Legacy ROMs and Secure Boot as the technologies are not available in your system.

Part 1: Determining whether your System Supports UEFI and Secure Boot Dell Systems Older than 2010 – Legacy Preboot Diagnostics (Bootable USB)Īnd attempt data recovery to an external hard drive using Fedora before proceeding:.If you have not backed up your data and you have came to this guide because your system cannot boot. This will perform a clean installation of Windows 7 64 Bit removing all data on your system's drives.


 0 kommentar(er)
0 kommentar(er)
